
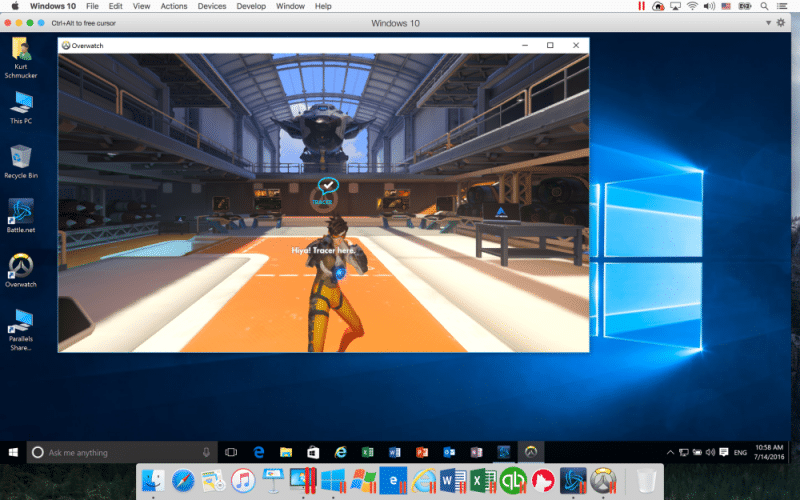
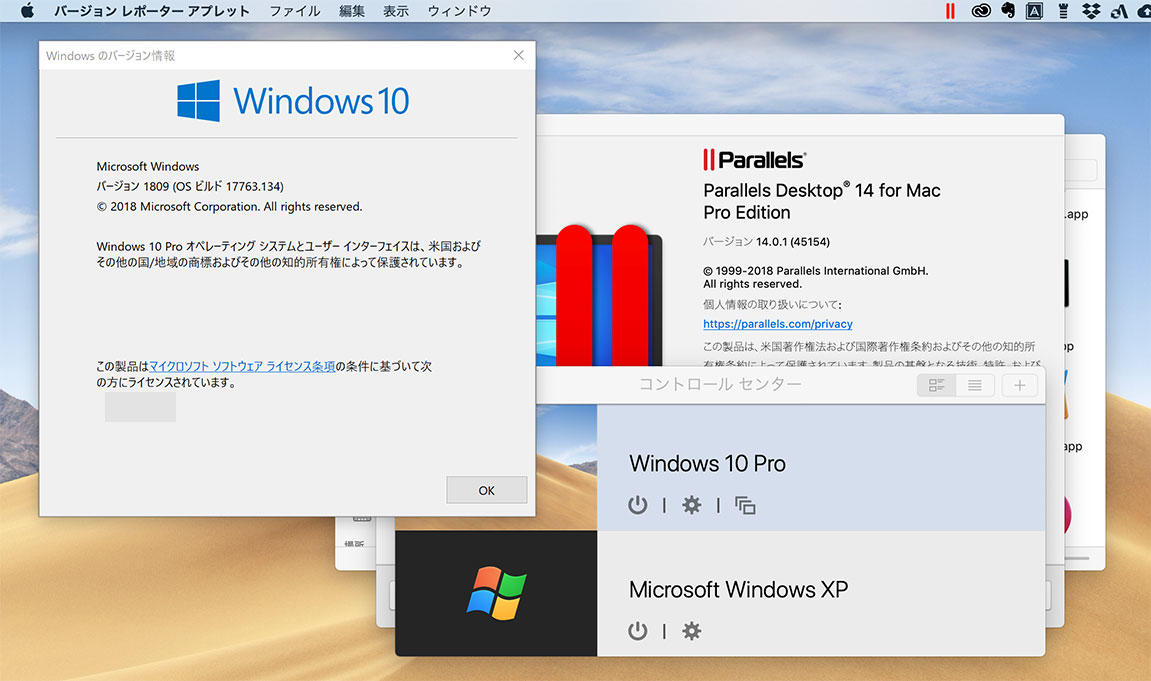
Open virtual machine configuration > Hardware > USB & Bluetooth and enable Share Bluetooth devices with Windows: To share your Bluetooth devices with a virtual machine do the following: Starting with Parallels Desktop 15, Parallels Desktop supports and completely emulates Bluetooth 4.0. Secure Simple Pairing feature now allows connecting a Bluetooth device without PIN code.Bluetooth device recently used in the virtual machine is reconnected to it automatically on the next VM start.
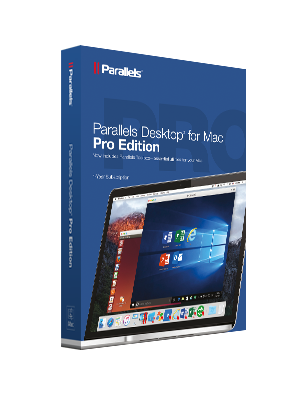
Starting with Parallels Desktop 16, we enhanced Bluetooth support for Windows virtual machines. I would like to connect my Bluetooth device straight to the virtual machine.


 0 kommentar(er)
0 kommentar(er)
